Blockeyの組み立て(実装)
Blockeyの組み立ての続きです。
Blockeyの組み立て(準備) - Artificial Arts
準備ができたら部品の実装を進めていきます。
1.ダイオードの実装
最初に表面実装のダイオードを実装します。全部で62個あるので、はんだ付けは124箇所必要です。
実装方向
シルクで線の入っている側がカソード(部品の白い線がある側)です。
下の写真のD1は、上側がカソードになります。


一部シルクがない場所がありますが、周りと同じ方向に合わせます。(下の写真では上方向)

1箇所(D59)だけ方向が異なるので、注意が必要です。

はんだ付け
はんだ付け作業は、下記の順番で行っていきます。
片側のランドにはんだを付ける

付けたはんだを温めながら部品を載せる(仮止め)
利き手ではんだごてを持ち、反対側の手はピンセットを使って部品を持ちます。

部品の位置や浮きを確認する
浮いていたら上から押さえながら、位置がずれていればピンセットで掴みながらはんだを溶かし、修正します。
反対側の足をはんだ付けする

最初のはんだをもう一度はんだ付けする

ハンダの量や形など確認する

はんだの量は写真くらいが適正です。(部品のピンの形が想像できて、フィレットができている)
これより多くても強度的にはあまり変わらず、多すぎると歪みなどに対する強度が落ちる可能性があります。また、はんだが多いことによる1番の問題は、正しいはんだ付けができているか、外観から判断がしづらくなることです。
その他に、マスキングテープやポリイミドテープで予め部品を固定してからはんだ付けする方法もあります。時間がかかりますが、安定してはんだ付けを行うことができます。この場合、部品の方向が分かりづらくなるので方向間違いに気をつける必要があります。


表面は10箇所あるので付け忘れに注意してください。
(左上の3箇所を忘れてあとで大変でした…)
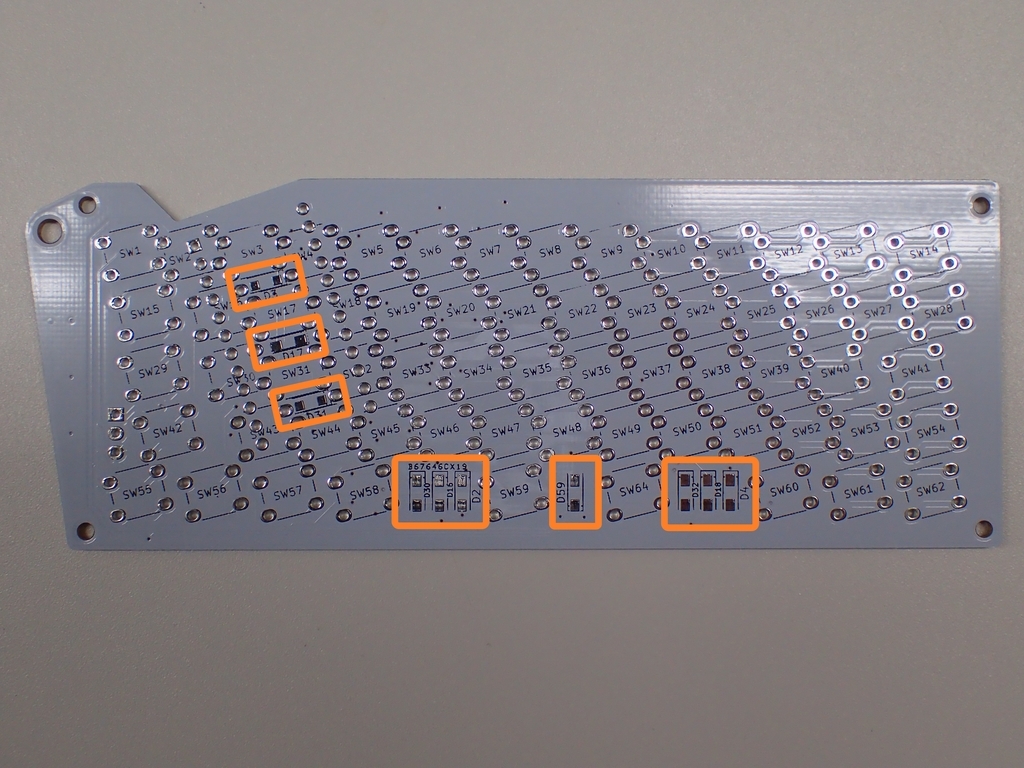
両面すべてのダイオードを実装したら次に進みます。



2.リセット用タクトスイッチの実装
リセットに使用する表面実装のタクトスイッチを実装します。公式の組み立て手順ではピンヘッダが先になっていますが、個人的には先に表面実装部品をすべて終わらせたいので、先に実装します。
実装場所と実装方向
タクトスイッチの場所は、裏側真ん中あたりのSW63です。タクトスイッチに極性はないので、実装できる向きであれば方向は関係ありません。
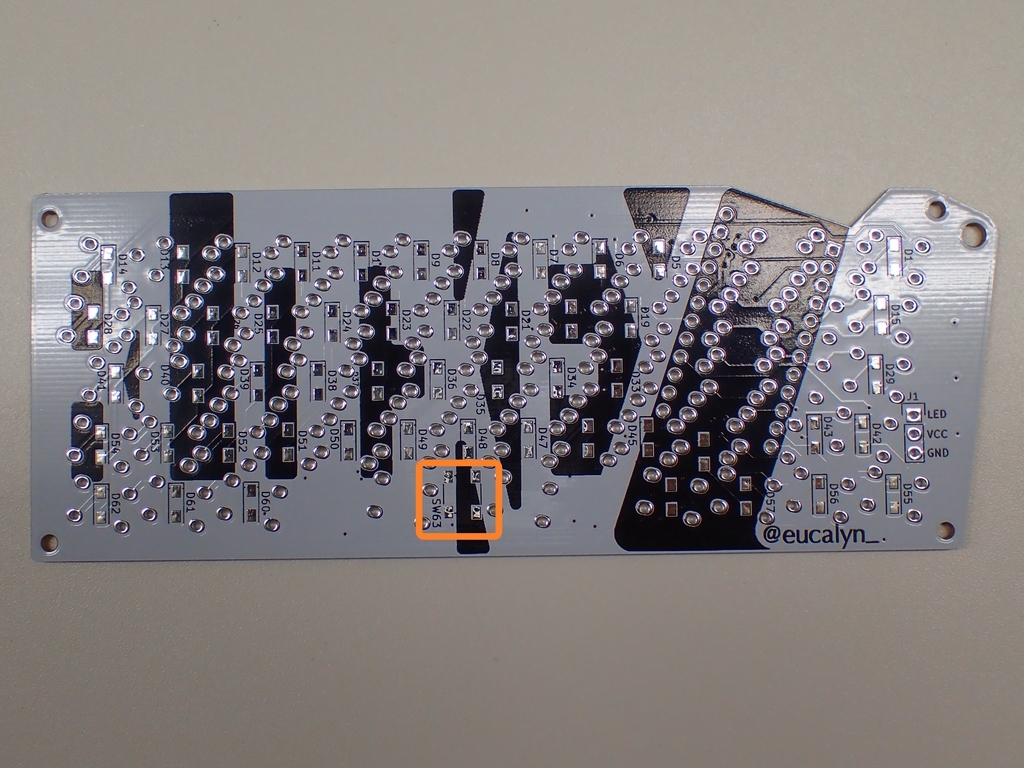
はんだ付け
足が4本ですが、はんだ付けの方法は基本的に表面実装ダイオードと変わりません。
1箇所のランドにはんだを付ける

はんだを温めながら部品を載せ、仮止めする

位置や浮きを確認し、問題がなければ対角にある足をはんだ付けする

もう一度位置や浮きを確認し、問題なければ残りの2箇所をはんだ付けする

仮止めした箇所や、その他の箇所のはんだを修正する。
このときの注意点ですが、SW63と書かれている側の2箇所のパッドはGNDにつながっています。GNDは熱が逃げやすいので、はんだが溶けにくく、流れにくいのでよく温める必要があります。
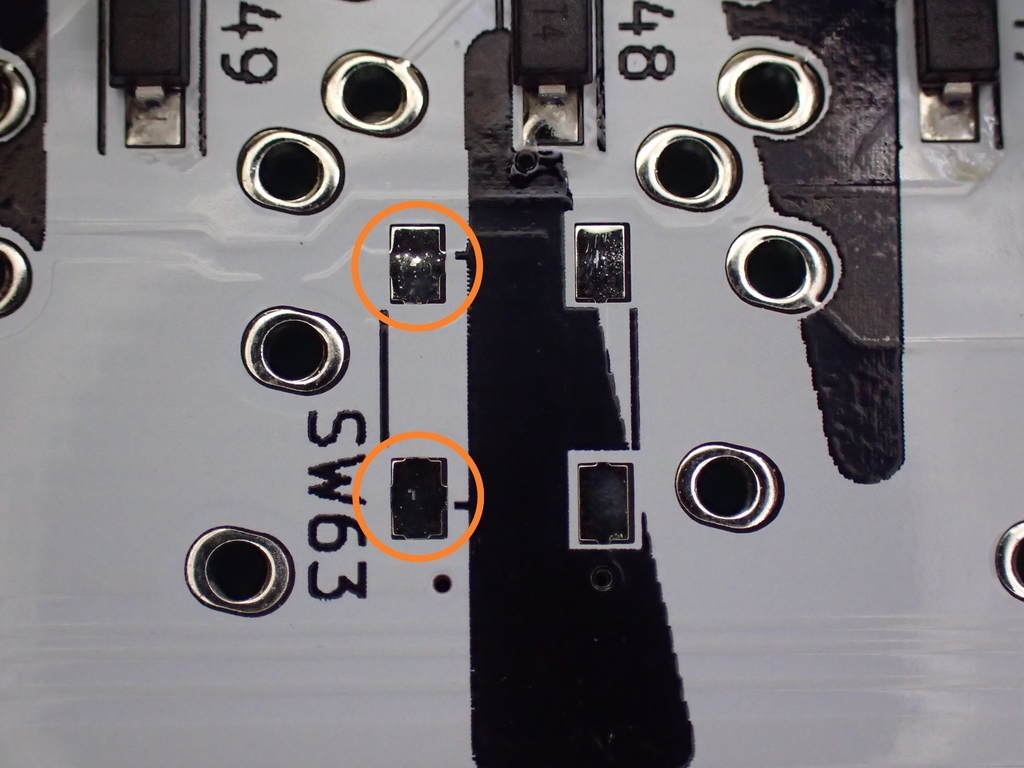
温める時間が長すぎるとパッドが剥がれたり、部品が壊れてしまいますので、 温めすぎにも注意する必要があります。
3.ピンヘッダの実装
Pro Micro実装用のピンヘッダを実装します。12pinが2本なのではんだ付けは24箇所です。
実装場所と実装方向
ピンヘッダの実装箇所は下の写真の場所で、裏面の黒いシルク側から部品を差し込みます。ピンヘッダは足が長い側と短い側がありますが、最終的にはどちらの足も短く切ってしまうため、どちら側を使用しても問題ありません。(写真では長い側を実装しています)

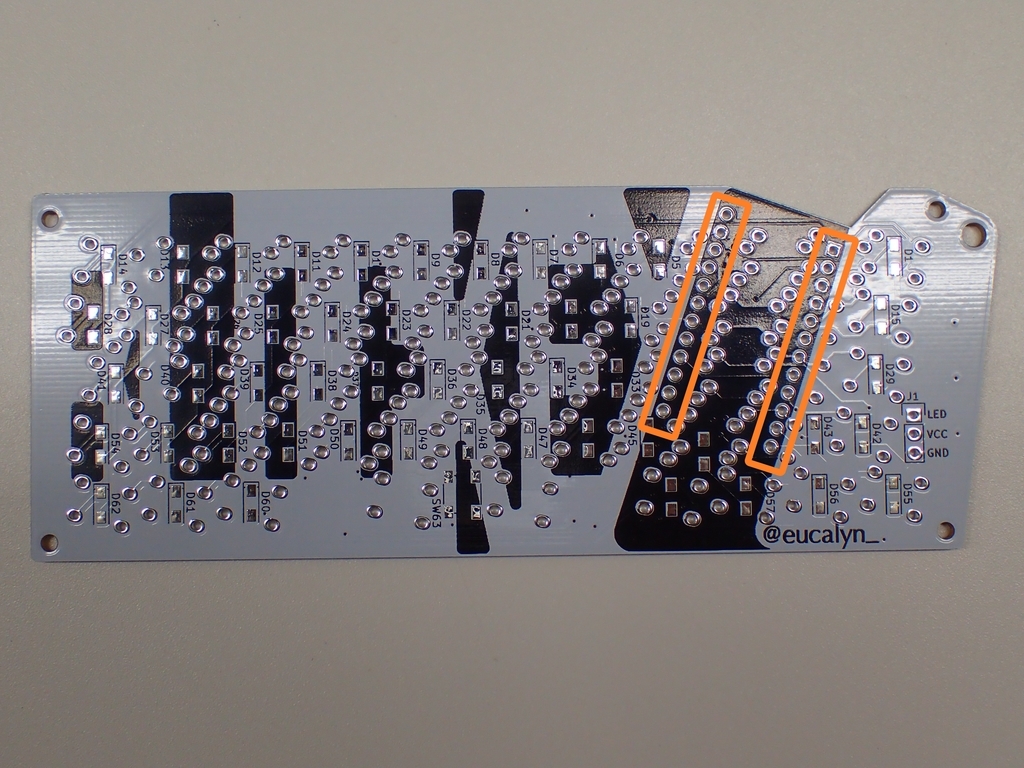
加工
ピンヘッダのはんだ付け側はタクトスイッチが跨ぐ部分があるので、極力短く足を切ってはんだ付けします。基板に通す前に切ってしまうと短すぎてはんだ付けできなくなる可能性があるので、基板に通した状態で足を切るのが安全です。このときに、基板を傷つけないように気をつける必要があります。
黒いシルク側からピンを通す

反対側の飛び出している部分をなるべく低く切る


はんだ付け
ピンヘッダの実装は、端のピンからはんだ付けします。
端の1箇所をはんだ付けする
浮きや傾きを確認し、問題がなければ反対側の端をはんだ付けする。
もう一度傾きや位置を確認し、残りのピンをはんだ付けする
はんだ付けの状態を確認する

ピンヘッダの仮止めは手で押さえながら行いますが、このときにはんだ付けするピンを触っているとピンが高温になり、やけどしますので注意が必要です。
温めすぎると樹脂の部分が溶けて、ピンが抜けてしまう可能性があります。
足が短いと未はんだが起こりやすいので、はんだがしっかりと流れていることを確認します。


ここで飛び出している部分が多いと、タクトスイッチが浮いたり、傾いてしまうのでよく確認します。
4.タクトスイッチの実装
はんだ付けの中で一番作業量の多い、タクトスイッチをはんだ付けです。
実装方向
タクトスイッチにも極性がないので、スルーホールに入る向きで実装します。
加工
Pro MicroのUSBコネクタの位置にある足は、短く切っておかないとUSBコネクタが当たってPro Microが浮いてしまうので、写真にある9箇所のピンは短く切ってはんだ付けします。


はんだ付け
4本足の1つだけをはんだ付けし、スイッチの浮きや傾きが無いことを確認してから残りの足をはんだ付けします。
部品を指で押さえながら、1本の足をはんだ付けする
傾きや位置を確認し、問題なければ部品を指で押さえながら、対角側のピンをはんだ付けする
もう一度傾きや位置を確認し、残りのピンをはんだ付けする
はんだ付けの状態を確認する
もし傾いていたら、はんだ付けしてある足を温めながら指で部品を押し付けます。

はんだ付けする部品の順番は
1つずつ確認しながら部品をはんだ付けする
すべてのピンの1箇所をはんだ付けし、確認後にまとめてはんだ付けする
の2通りあります。
1つずつ確認するのは時間がかかりますが、失敗しづらいです。まとめて作業するのは、比較的早くできますが、確認のときに傾きなど見落としやすいです。特に今回の基板では部品が集中していてどの部品の足か分かりづらいので1箇所だけはんだ付けするのが難しく、実装後も傾きを見つけづらいので、確実にはんだ付けをしたいのであれば1つずつがおすすめです。


挿入部品の実装では、スルーホールにはんだを流すことを意識します。はんだ付けを行う反対側にも適量のはんだが流れているのが理想で、こうすることで強度が増します。特にBlockeyは持ち運びを想定しているので、はんだ付けが不十分だと持ち運びの振動で部品が脱落したり、接触不良を起こす可能性があります。ただ、はんだを流しすぎると、反対側にだんごができてしまうので注意が必要です。




はんだ付け忘れをしやすいのでよく確認します。
5. Pro Microの実装
基板にはんだ付けしたピンヘッダに、Pro Microを実装します。
準備
Pro Microの真下部分のはんだ付けはこのあと直せなくなるので、はんだ付け忘れや、はんだ付けのミスが無いことを確認します。

また、Pro Microは内側向きで実装しますが、このまま実装するとタクトスイッチの足と接触してショートする可能性があるので、ポリイミドテープなど絶縁テープを間に貼っておくと安全です。

Pro Microを載せ、部品がぶつかったり、浮きがないことを確認しておきます。

加工
Pro Micro側のピンヘッダも短く切る必要があります。反対側と同じ様に、なるべく低くピンを切ってからはんだ付けを行います。


はんだ付け
Pro Microの実装も今までの流れと同じです。
部品を指で押さえながら、1本の足をはんだ付けする
傾きや位置を確認し、問題なければ部品を指で押さえながら、対角側のピンをはんだ付けする
もう一度傾きや位置を確認し、残りのピンをはんだ付けする
はんだ付けの状態を確認する


浮きがあるとケースに入らなくなる可能性があるので注意します。
6.テープLEDの実装
最後にテープLEDを実装します。先にテープLEDにケーブルをはんだ付けしてから基板にケーブルをはんだ付けしたほうが、作業がしやすいです。
ケーブルとテープLEDのはんだ付け
ケーブルは両端の被覆をむいて、予備はんだをしておきます。ワイヤストリッパがあると便利です。
被覆を切ったあと、回しながら外すことできれいに電線がねじれます。


ケーブルは熱に弱く溶けやすいので、すばやく作業を行います。
予備ハンダはHAKKOのページが参考になります。
テープLEDは写真の場所にはんだ付けをします。左右にパッドがありますが、矢印の方向の反対側(DIのパッド側)にはんだ付けする必要があるので気をつけます。

- 予備はんだをした部分を適度な長さに切る(1mm~2mm程度)

- パッドにはんだを付ける

- はんだを温めながら、ケーブルをはんだ付けする

ケーブルと基板のはんだ付け
テープLEDとケーブルのはんだ付けが終わったら、基板にはんだ付けを行います。ケーブルは下の写真の場所にはんだ付けします。

テープと基板は、下記の表記がある場所同士を繋げるようにします。
| テープLED | 基板 |
|---|---|
| GND | GND |
| 5V | VCC |
| DI(Data Input) | LED |
これではんだ付けは全て終わりです。


7.ファームの書き込み
組み立てる前に動作確認を行うため、先にファームを書き込みます。
長くなってしまうので、ここでは細かくは書きませんが、Windows環境で書き込みを行う場合は下記の手順で行います。(QMK Toolboxでビルドができなかったので、MSYSでビルドしました)
- QMK Firmwareをダウンロード github.com
1.QMK Toolboxをダウンロード github.com
MSYSをダウンロード github.com
MSYSでBlockeyのFirmwareをビルド
QMK ToolboxでビルドしたHEXファイルを書き込み
書き込みはHelixのページが参考になります。
書き込みが終わったら、キー入力が正しくされているか確認します。メモ帳などに打ち込んでいくのもいいですが、下記ページでどのキーが入力されてるか確認できます。
Keyboard Ghosting Demonstration
キーが正しく入力されていること、LEDが点灯し、正しく制御できることを確認します。
8.アクリルケースの組み立て
動作確認ができれば、あとは組み立てるだけです。
パーツの順番は、一番下から
- 2mmの全面アクリル
- 5mmの切り欠き付きアクリル
- 実装した基板
- 5mmの切り欠き無しアクリル
- 2mmのくり抜きアクリル
写真では、左側が下、右側が上に来るパーツです。

組み立て前に保護シートを剥がしておきます。ピンセットを使うとはがしやすくなりますが、表面に傷を付けないように気をつけます。
基板裏側のタクトスイッチの足や、テープLEDがアクリルに挟まらないように気をつけながら順番に重ねていきます。
テープLEDは裏側の両面テープを剥がし、基板に貼り付けます。

セットには含まれていませんが、ワッシャーとスプリングワッシャーを付けるとネジが外れにくくなります。挟む順番は、ネジ、スプリングワッシャー、ワッシャー、アクリル板(基板)、ナットです。


4箇所のネジを止め、ボールチェーンを付けたら完成です。


購入したのはマットクリアで、LEDの光が拡散されてきれいです。



ゆかりさんが「#旅するキーボード」タグのために開発したということで、持ち運びがしやすいので旅先でキーボードと写真を撮ることができます。
実はこのタグのために開発しました。#旅するキーボード #blockey pic.twitter.com/zsoADIRjd9
— ゆかり@技術書典け62 (@eucalyn_) 2018年8月25日
早速旅行に持っていきました。
友人の結婚式で初めてハワイに来ました。#旅するキーボード pic.twitter.com/RzNYimJfUo
— aoy (@aoy21651382) 2018年9月15日
今回の作り方のまとめは形にすることはできましたが、一部写真の撮り忘れがあったりと不十分な部分があります。実際に組み立てを行って手順の間違いや失敗などあるので、完成度を上げるためには同じものを数回組み立てる必要があると感じました。
またキーボードを組み立てる予定があるので、余裕があればまたまとめてみようと思います。